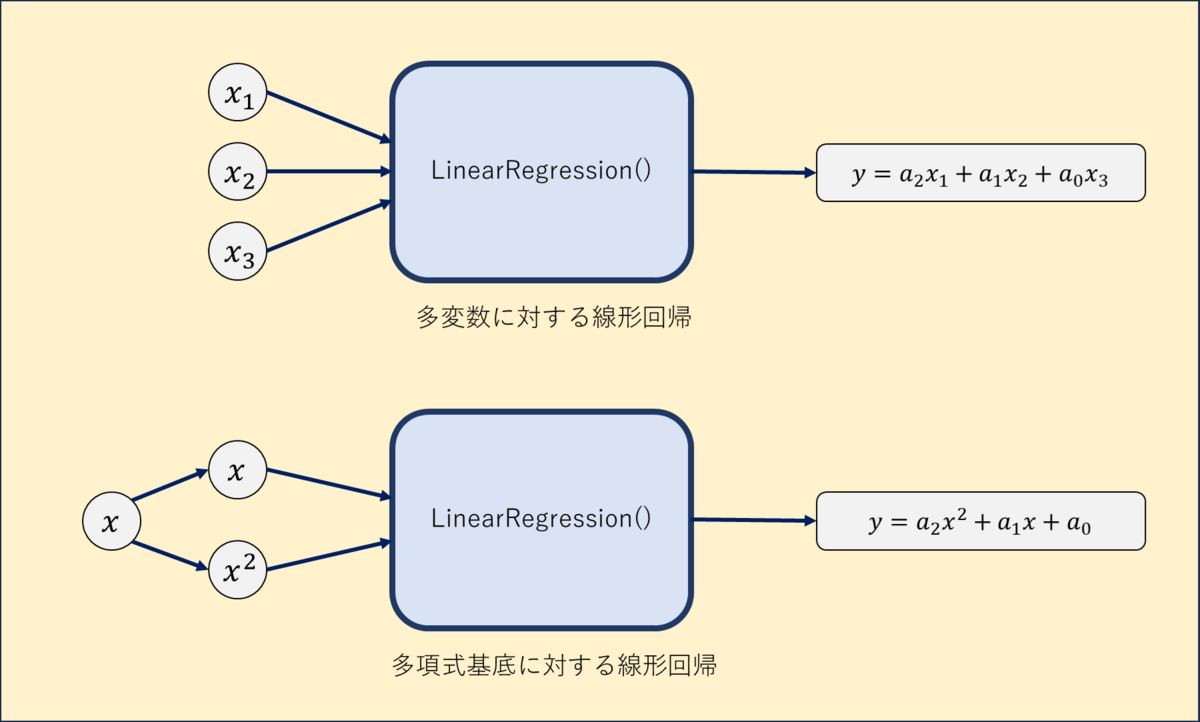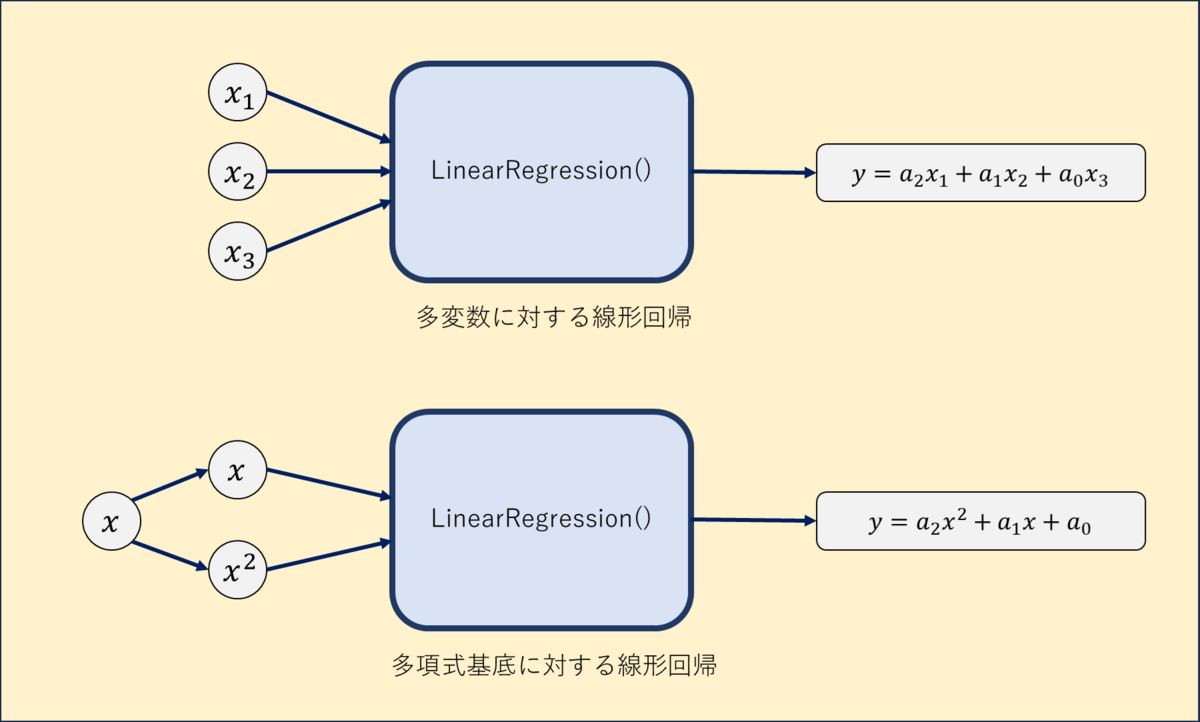
導入
先日、直線の線形回帰を行う記事を書きました。
今回は、前の記事で行った線形回帰の基底を変更することで、非線形な回帰を行います。
hotaru-conny.hatenablog.com
線形回帰と多項式回帰
前回行った線形回帰は、 と
と の学習データをもとに、以下の式の
の学習データをもとに、以下の式の と
と を求める回帰でした。
を求める回帰でした。
前回の線形回帰では、 と
と の関係を直線の式で仮定して、そのパラメータを求めたわけです。
の関係を直線の式で仮定して、そのパラメータを求めたわけです。
となれば、直線以外の式を仮定して回帰を行うことも可能です。シンプルな例でいえば、以下の式で多項式を仮定すると多項式回帰を行うことができます。
この多項式回帰では、nが2以上であれば、直線的でない非線形な回帰を行うことができます。
scikit-learnのLinearRegression()
scikit-learnにおけるLinearRegression()は、関数名こそ線形回帰っぽい名前ですが、直線の回帰だけでなく、基底に対する重み付き和に対する回帰として使えます。
前回行った回帰は、1入力1出力で、以下の式のパラメータを求めるものでした。
これに対し、多入力1出力の線形回帰は、以下のような式になります。
scikit-learnのLinearRegression()は、以下のように機能するわけです。
 多変数の線形回帰
多変数の線形回帰
ここで、多変数に対する線形回帰
と、多項式回帰
は、式の形が似ていますよね。実際、式(3)の を
を に置き換えることで、式(2)を得ることができます。したがって、scikit-learnの上では、
に置き換えることで、式(2)を得ることができます。したがって、scikit-learnの上では、 を基底としてLinearRegression()を使用することで、多項式回帰を行うことができます。
を基底としてLinearRegression()を使用することで、多項式回帰を行うことができます。
具体例を図で示しておきましょう。 の2つの入力から
の2つの入力から を推論する線形回帰と同様に、1つの入力
を推論する線形回帰と同様に、1つの入力 をもとに、
をもとに、 を仮想的に2つの入力とみなして線形回帰を行うことで、2次元の多項式回帰を実現します。
を仮想的に2つの入力とみなして線形回帰を行うことで、2次元の多項式回帰を実現します。
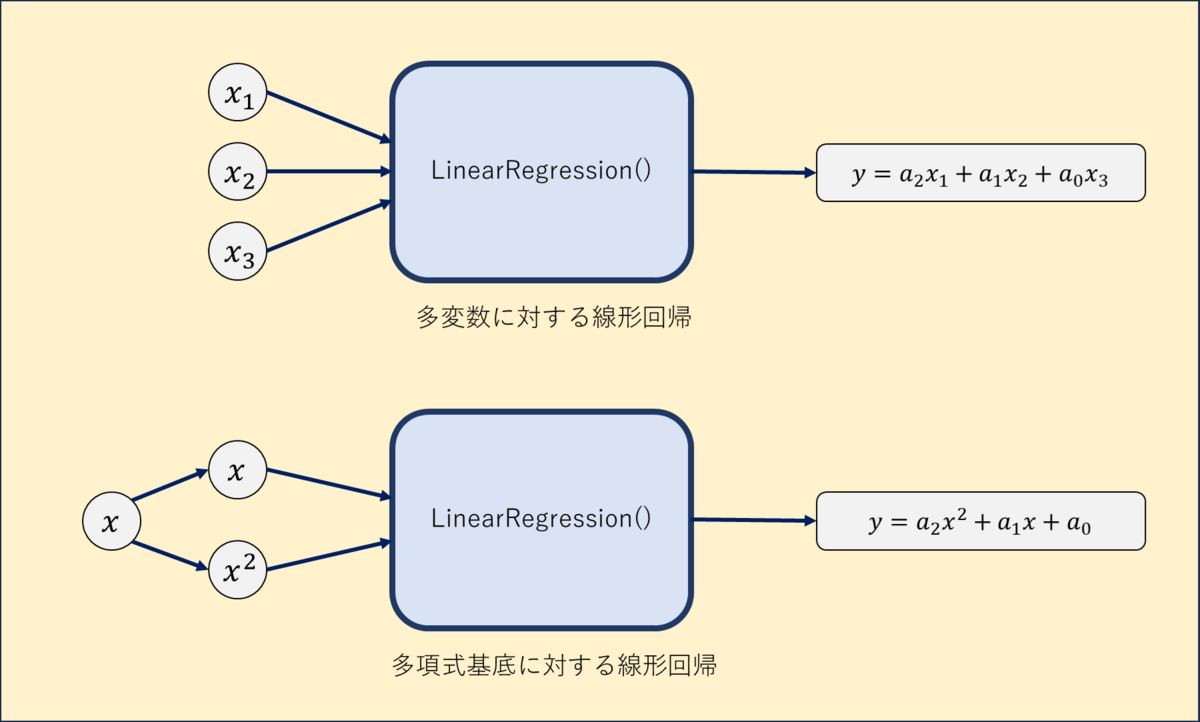 多項式基底に対する線形回帰
多項式基底に対する線形回帰
実際に多項式回帰を行っていきます。
今回は、事前に作った多項式に確率的な誤差を乗せたデータを作成して、そのデータに対して回帰を行います。
from sklearn.linear_model import LinearRegression
from sklearn.preprocessing import PolynomialFeatures
import matplotlib.pyplot as plt
import numpy as np
num_points = 100
a2 = 3.5
a1 = 2.5
a0 = 1.0
mean = 0
std = 20
x = np.random.uniform(-10, 10, num_points)
y = a2 * x ** 2 + a1 * x + a0 + np.random.normal(mean, std, num_points)
x = x.reshape(-1, 1)
y = y.reshape(-1, 1)
model = LinearRegression()
quadratic = PolynomialFeatures(degree=2)
x_poly = quadratic.fit_transform(x)
model.fit(x_poly, y)
x_plot = np.linspace(-10, 10, 100).reshape(-1, 1)
x_plot_poly = quadratic.transform(x_plot)
y_plot = model.predict(x_plot_poly)
plt.scatter(x, y)
plt.plot(x_plot, y_plot, color="red")
実行結果は以下になります。
 多項式回帰の実行結果
多項式回帰の実行結果
ここで、学習時のxのデータの処理には、quadratic.fit_transform(x)を使っているのに対し、推論時のデータの処理には、quadratic.transform(x)を使っています。
fit_transform()は、引数のデータについて、最大値や平均といった統計データを計算して、どのような前処理を行うか決定し、変換を行う関数です。この時決定された前処理の内容は、メモリに保存されています。
transform()は、メモリに保存されている前処理内容を、単に適用する関数です。
すなわち、学習用データに対しては、前処理の方法を決定&変換しているのに対し、テスト用データに対しては、学習用データに対して行ったのと同じ変換を行っています。
式(2)の基底を に変更することで、多項式回帰を行うことができました。なら、基底をさらに別のもの、例えば
に変更することで、多項式回帰を行うことができました。なら、基底をさらに別のもの、例えば なんかにしても回帰ができると考えられますね。試しにやってみましょう。
なんかにしても回帰ができると考えられますね。試しにやってみましょう。
import numpy as np
from sklearn.linear_model import LinearRegression
import matplotlib.pyplot as plt
num_points = 100
a2 = 3.5
a1 = -3000
a0 = 1.0
mean = 0
std = 5000
x = np.linspace(0, 10, num_points)
y = a2 * np.exp(x) + a1 * x + a0 + np.random.normal(mean, std, num_points)
x = x.reshape(-1, 1)
y = y.reshape(-1, 1)
base = np.hstack([np.exp(x), x, np.ones_like(x)])
model = LinearRegression()
model.fit(base, y)
y_pred = model.predict(base)
plt.scatter(x, y)
plt.plot(x, y_pred, color='red')
plt.show()
実行結果は以下になります。
 指数関数を含む基底に対するLinearRegression()実行結果
指数関数を含む基底に対するLinearRegression()実行結果
対象データは、 です。
です。 が小さい部分では
が小さい部分では の項が支配的で右下がりに、
の項が支配的で右下がりに、 が大きい部分では
が大きい部分では 成分が支配的になって右肩上がりになっています。また、回帰の結果でもこのデータを適切に推論できていることが確認できますね。
成分が支配的になって右肩上がりになっています。また、回帰の結果でもこのデータを適切に推論できていることが確認できますね。
更新
2024/2/19 説明内容を少し修正。コード中のデータを分かりやすく変更。